Create Assessment Tasks
Objective: Learn how to Create Assessment Tasks.
An Assessment Task is an act of assigning a person to carry out a specified assessment, as part of a project or against a specific Asset.
Assessment tasks can be created individually, or in bulk, by an Assessment Administrator.
Create an Assessment Task against an Asset
To create an Assessment Task, navigate to the Asset to be assessed.
Click the 'Action' button on the top right to open the Actions menu and then select 'Create Assessment Task'.
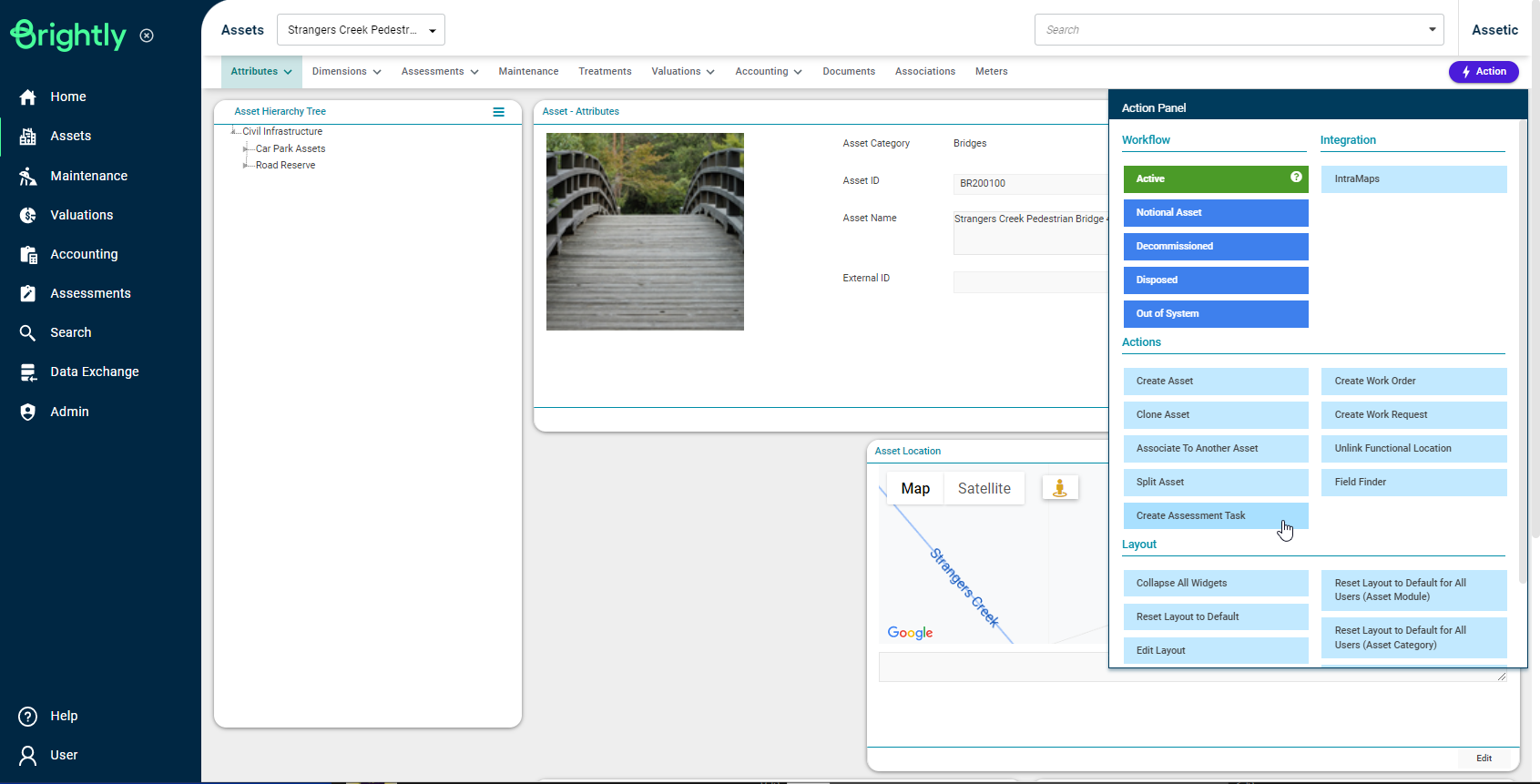
Task
The following screen will appear:
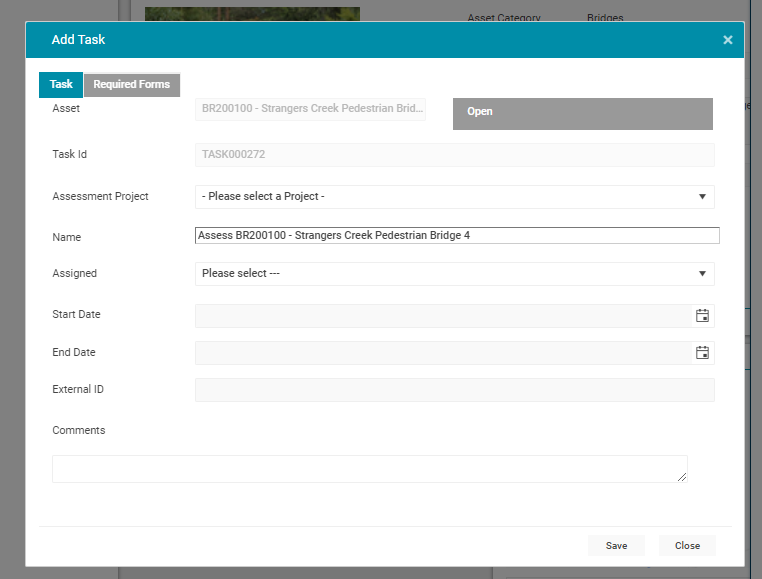
-
Asset: The Asset that the Assessment Task is created against. This field is auto-filled and cannot be modified.
-
Task Id: The Task Id is auto-generated and cannot be modified.
-
Assessment Project: This is an optional drop-down field from which an open Assessment Project can be selected.
-
Name: The Task Name is an auto-filled text field, but can be edited.
-
Assigned: This is a mandatory drop-down field from which the assessor who will carry out the Assessment is selected. Assessors available to be selected are configured in the resource management section within the Admin module.
-
Start Date/End Date: Mandatory start date and end date.
-
External ID: An optional field which can be used to store an external system's ID.
-
Comments: Free text field where any additional information can be added.
Required Forms
By clicking the 'Required Forms' tab at the top, a user can view the forms required to complete the Assessment.
Users can also add additional Assessment forms to an individual Assessment Task.
-
Collection Order: This determines the order of the Forms in the mobile app.
-
Minimum: This specifies a minimum number of times that the Assessment Form must be submitted before the Task can be completed. If the minimum is greater than 0, users will be unable to skip the form when completing the Task.
-
Maximum: This specifies a maximum number of times that the Assessment Form can be completed against the Task.
After entering all information required, click 'Save' to finish adding the assessment task.
A completed Assessment Task creation is shown below.
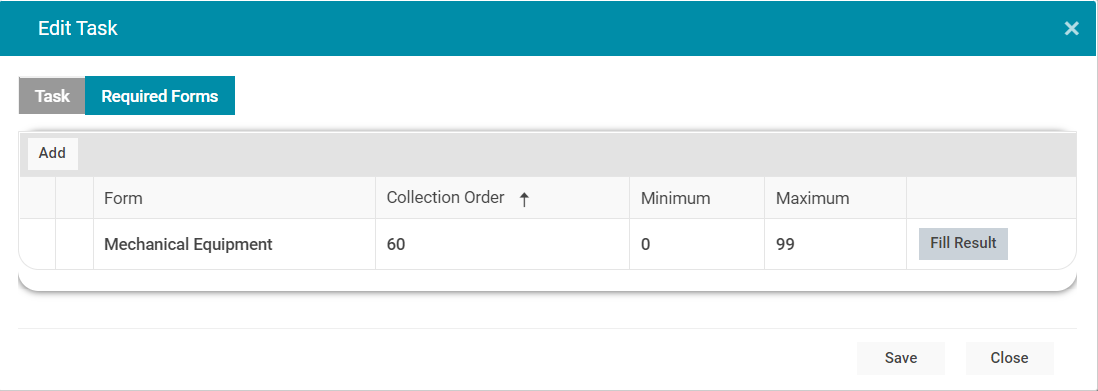
Once completed, the Assessment Task is available in the Brightly Assetic Mobility application. When the assigned Assessor logs into Brightly Assetic on a mobile device, they will view all assessment tasks assigned to them.
Bulk Create Assessment Tasks Against Assets
When there are a large number of assessments to be carried out against different assets as part of one project, assessment tasks can be bulk created.
Click 'Search' in the Navigation Sidebar and, by default, it opens 'Advanced Search' from the Navigation Dropdown.
In Advanced Search, use filters to narrow the search results to the required assets.
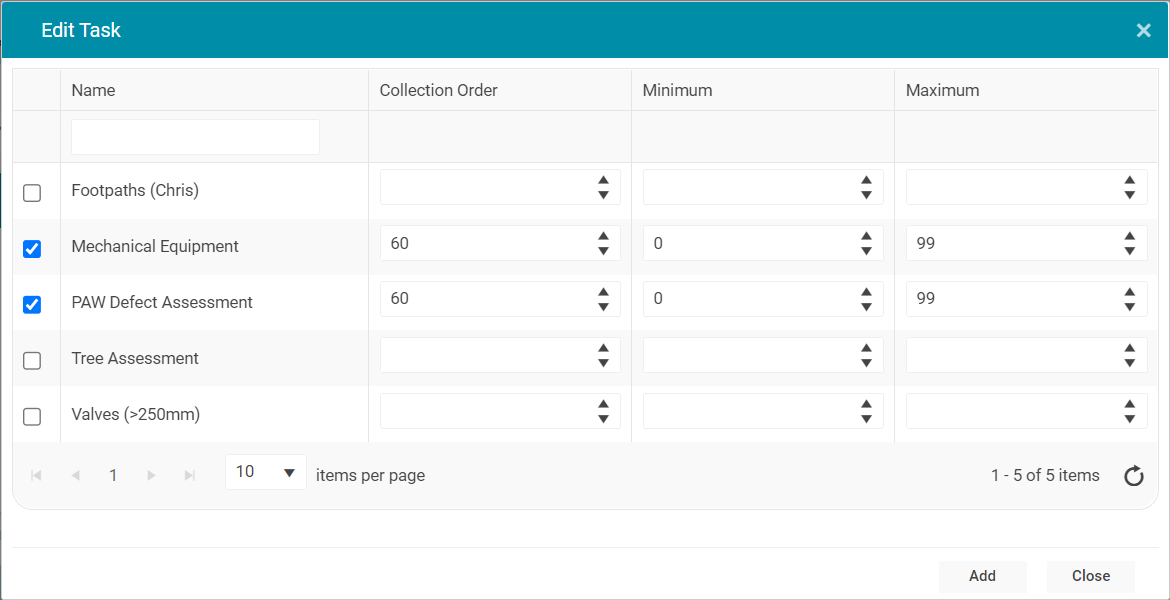
In this screenshot, the search has been filtered to return all assets that are in the 'Buildings' category, which are also in the 'Amenities and Sports Facilities' functional location.
To perform the bulk operation, save the search criteria as a 'Search Profile', then load this profile and navigate to the 'Fields and Filters' tab.
Click on the 'Action' menu in the top right, and select 'Assets' from the 'Bulk Operation On' drop-down.
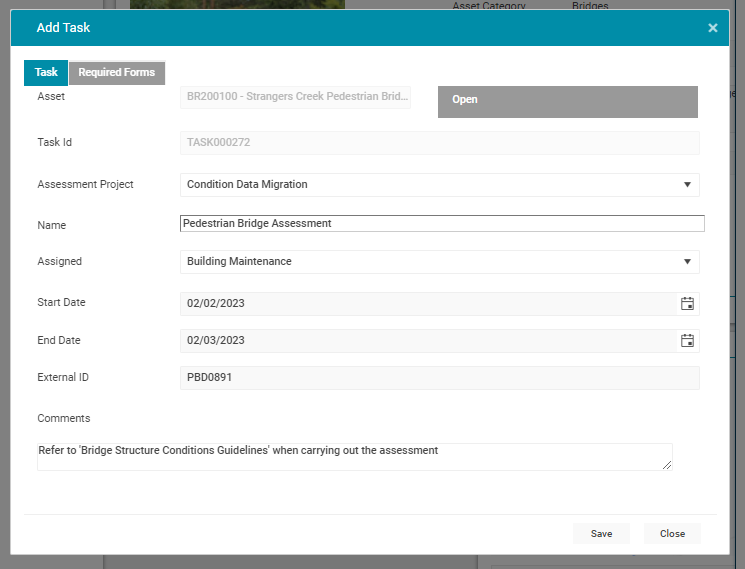
Then click 'Bulk Operation On' button to start the bulk operation wizard. It will load the following screen:
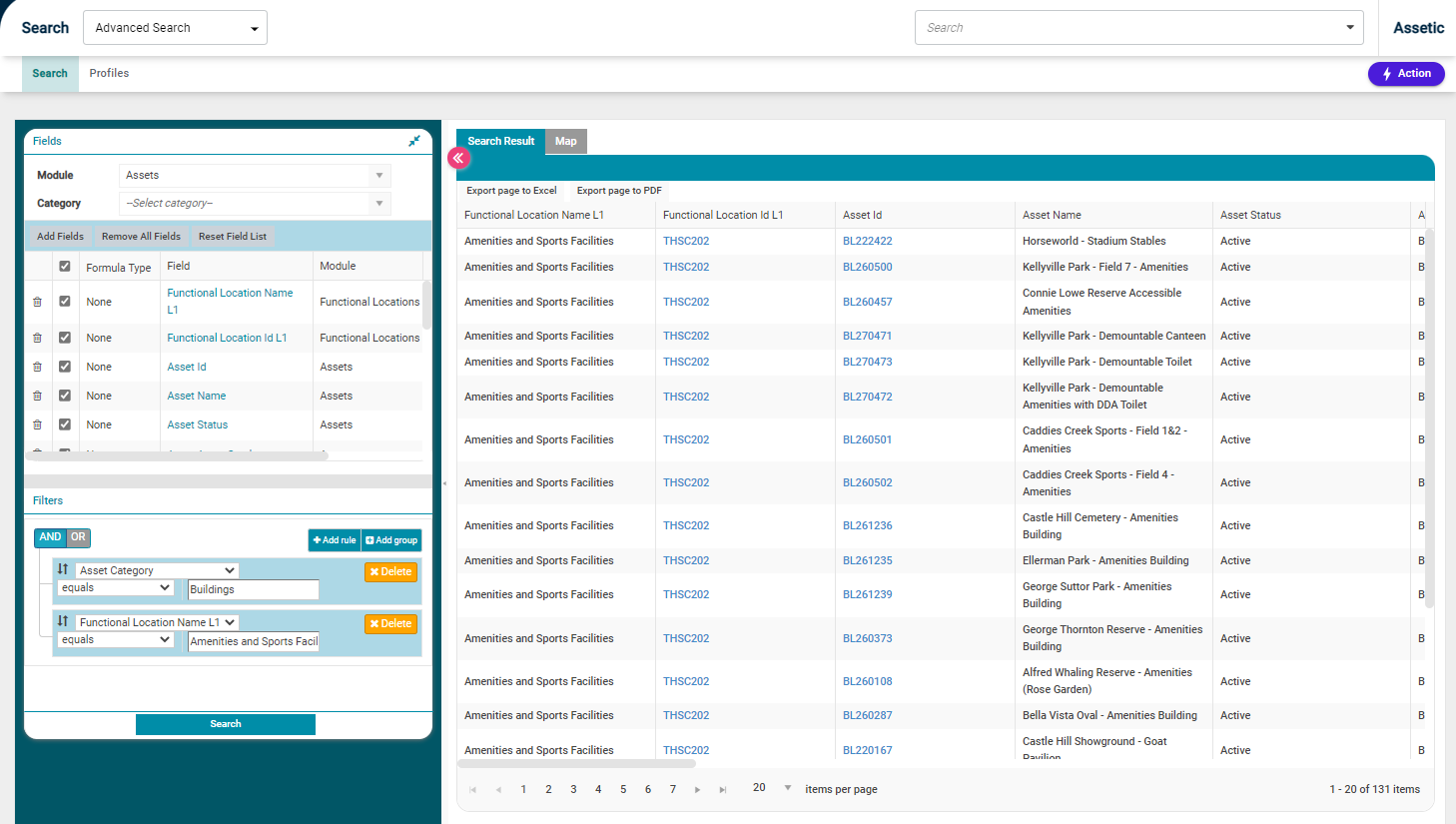
At this stage the user can further select or deselect specific assets, to further refine the list of assets that the assessment tasks will be created.
Once finished, click 'Next' in the bottom right corner. This will take you to the Choose Operation screen:
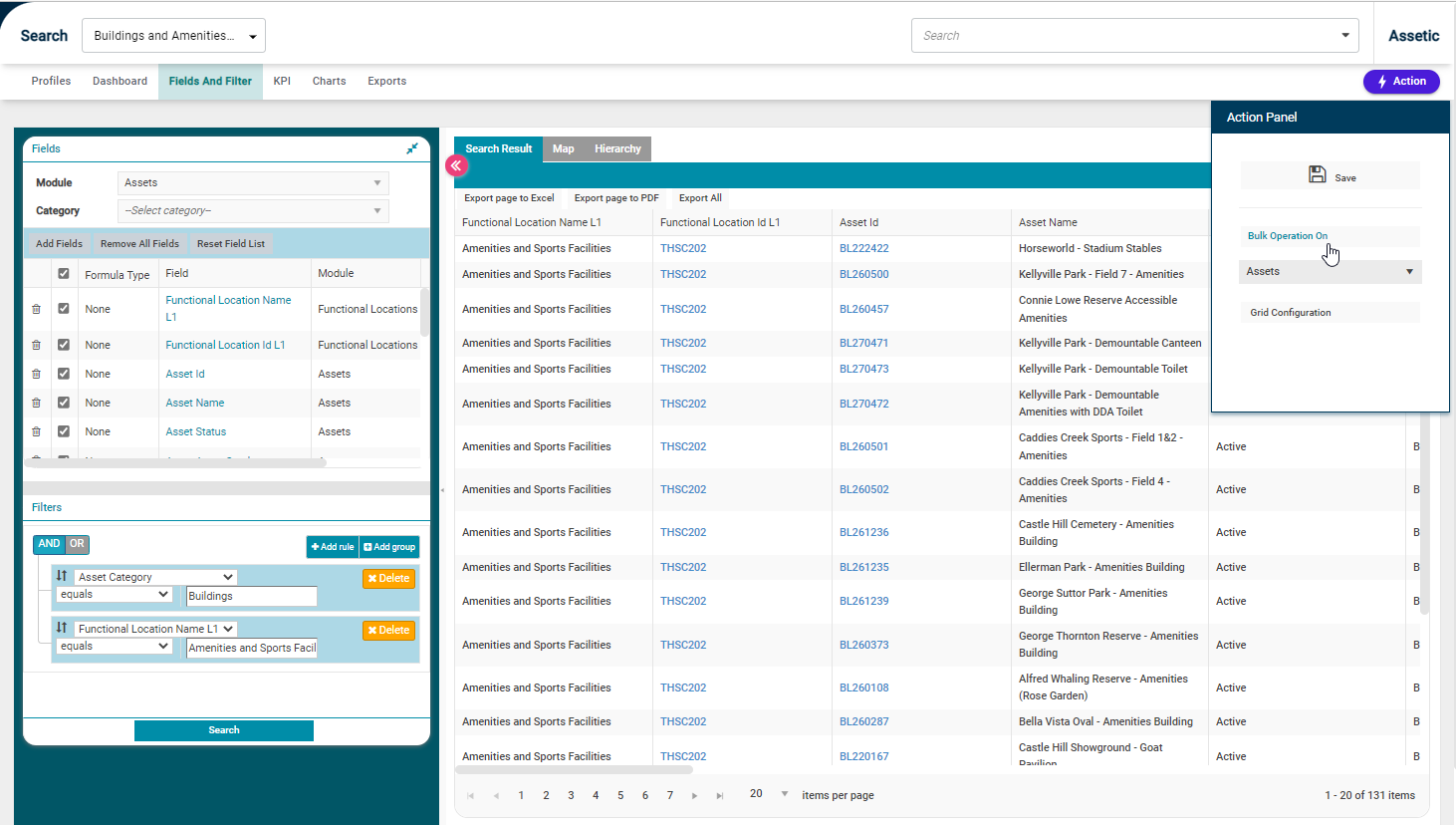
Select 'Create Tasks', as shown above, and click Next.
Enter the details for the Assessment Task. These are the same fields as explained above in the 'Create an Assessment Task' section.
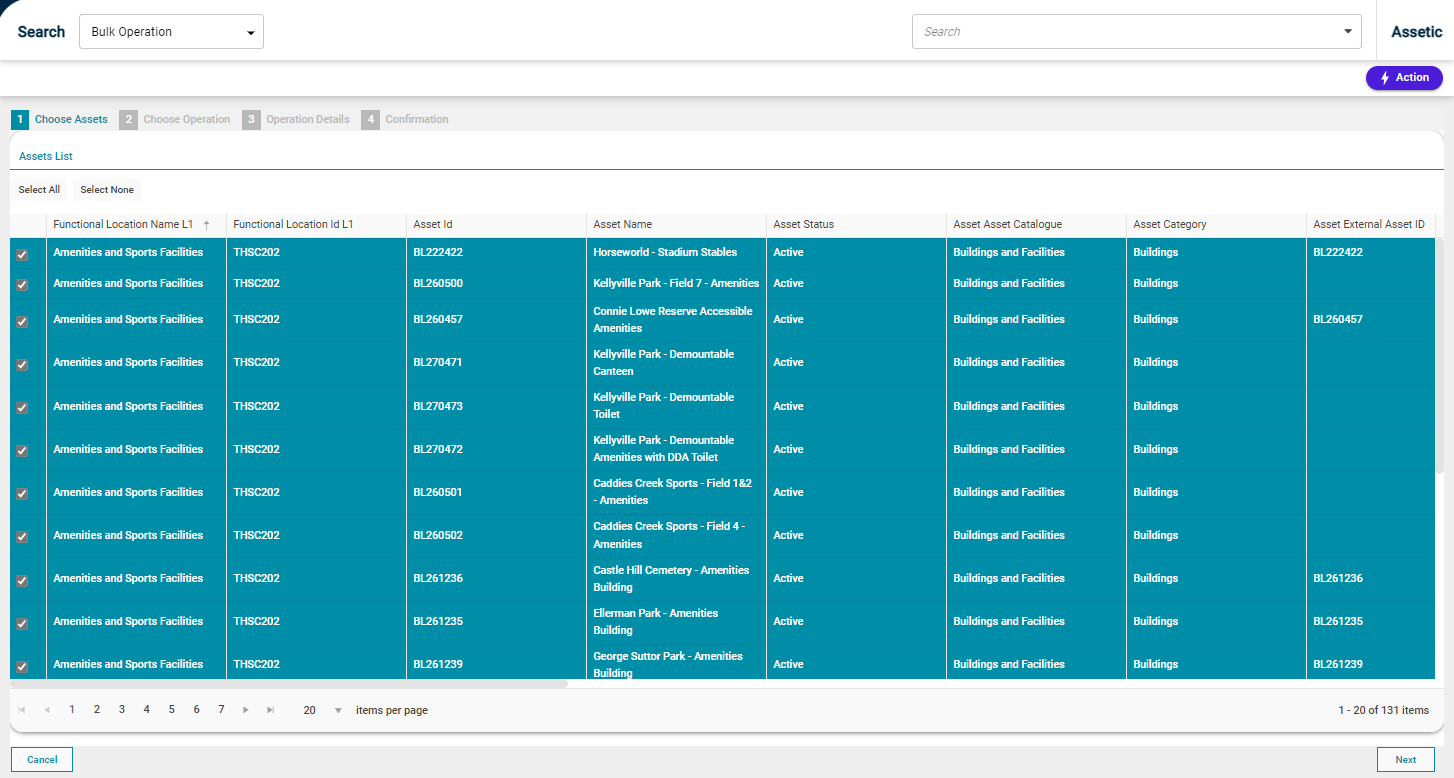
The Task Name field is automatically generated when creating Assessment Tasks in bulk, and will dynamically insert the Asset ID and Asset Name for each asset included in the bulk operation, as seen in the screenshot above.
Once the details have been finalised, click 'Next' and the following summary screen will appear:
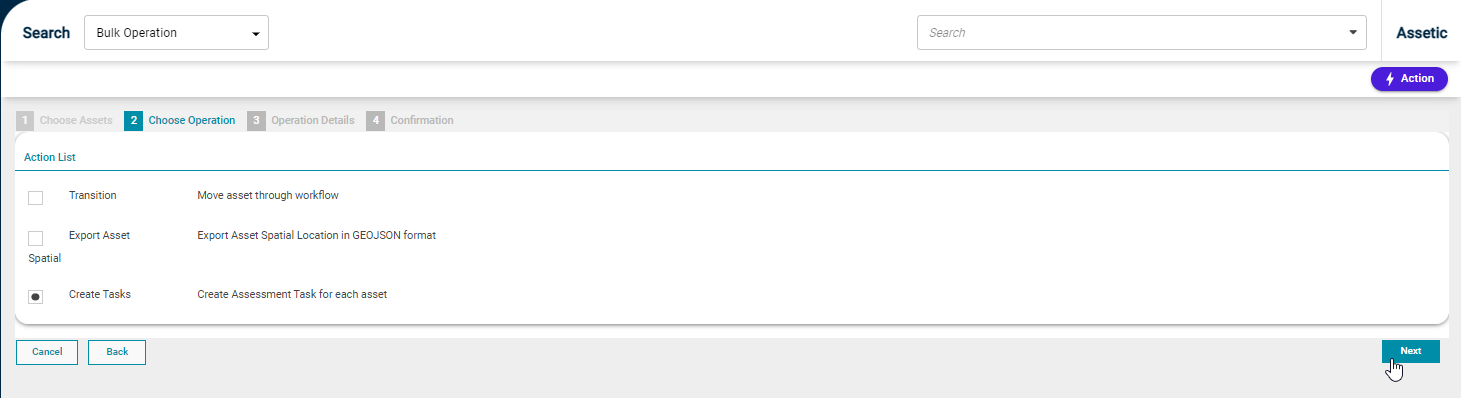
Click 'Submit' to create the Assessment Tasks in bulk.
View Open and Completed Assessment Tasks
To view Assessments, go to 'Assessments' from the Navigation Sidebar and select 'Manage Assessments' in the Navigation Dropdown.
Then click on the 'Tasks' button in the top left corner which will show all the open assessment tasks:
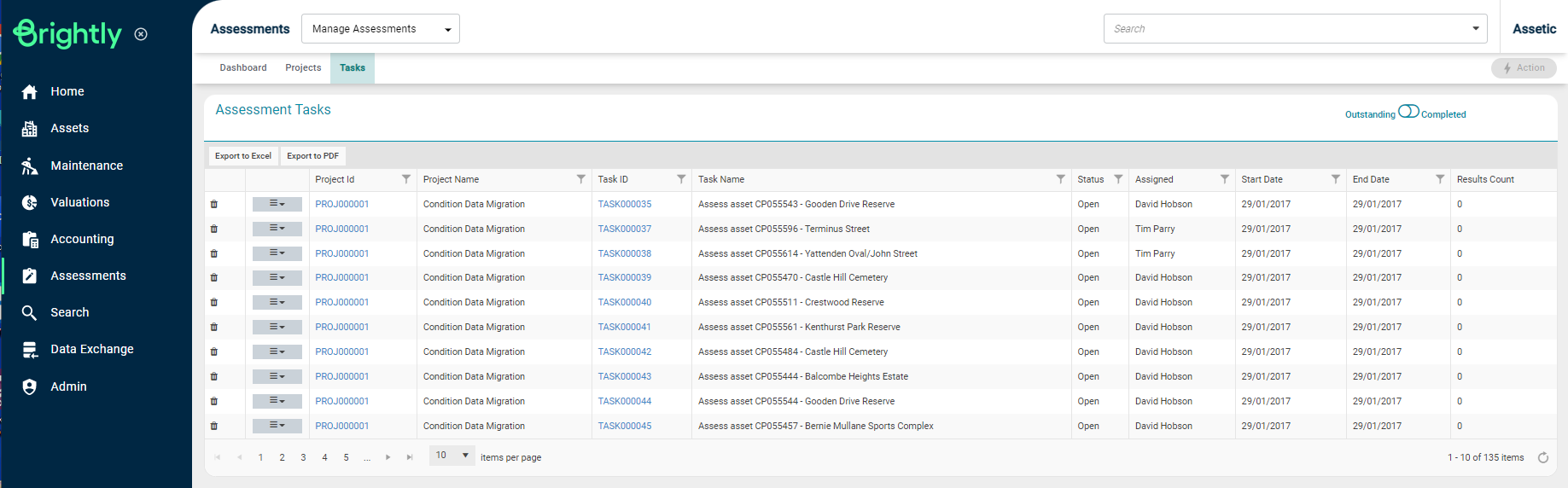
Users can toggle between viewing either Open or Closed assessment tasks by using the toggle  found above the results grid.
found above the results grid.
